New Template
To get started, use the "New Template" button to build additional grids.
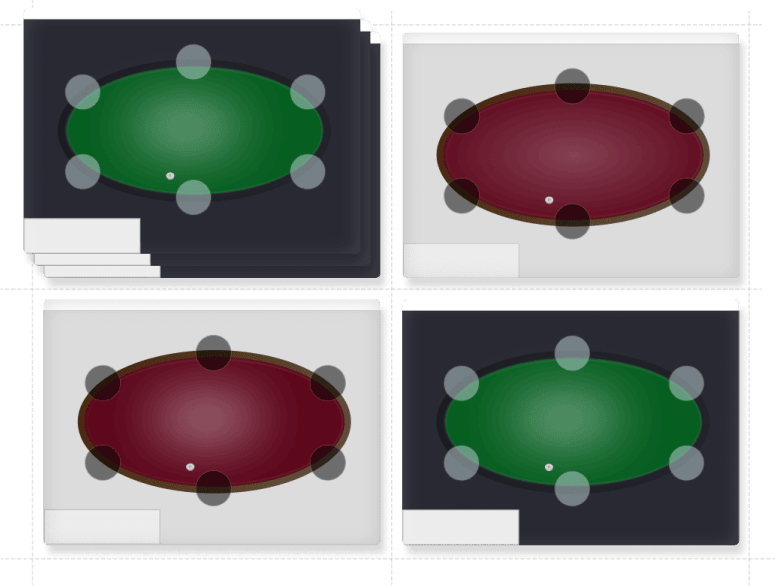
Building and adjusting grids has never been easier. Learn how to make new grids, edit existing grids, or try new layouts such as Multi-Stack or Stack and Tile mode.
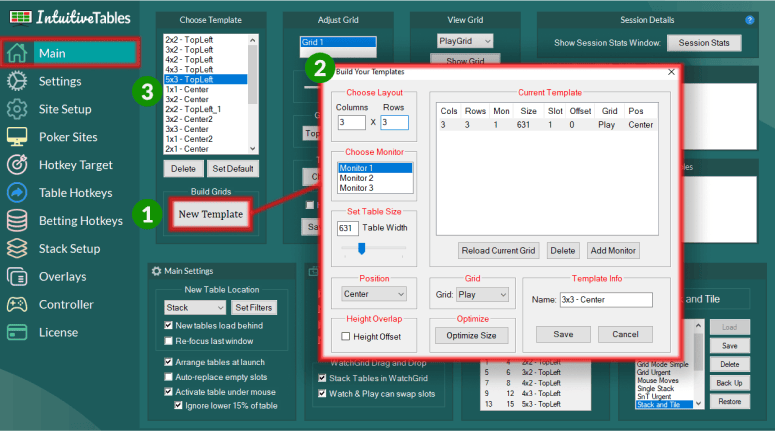
1
To get started, use the "New Template" button to build additional grids.
2
Next, choose the amount of rows and columns and the grid will appear. The grid will be automatically optimized to fit your monitor, however you can adjust the size of the grid using the table size slider. Additional monitors can be added and individually customized.
3
Once created, this template will be automatically selected for you. If you want it to load at startup, use the "Set Default" button with the template still selected.
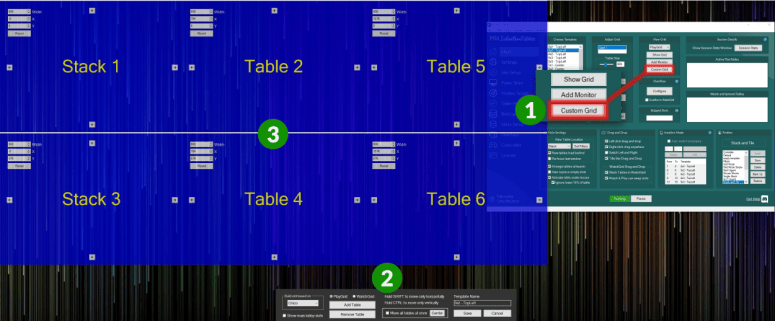
1
To edit an existing grid, use the "Custom Grid" button here. This will allow for more customization on the positions and sizes of slots compared to the New Template tool.
2
This area contains additional options such as adding or removing tables, moving all slots at once, centering the grid, building a slot based on a specific site, and creating custom lobby slots.
3
Make any changes to the slots by dragging and resizing the blue tables. Fine-tune controls are available to help line up slots. If you make changes to the lobby slots or the WatchGrid here, it will apply to this template only.
Note: Once changes are made, the main table size slider and position options will be disabled for this template. To make future changes you will need to press "Custom Grid" again.
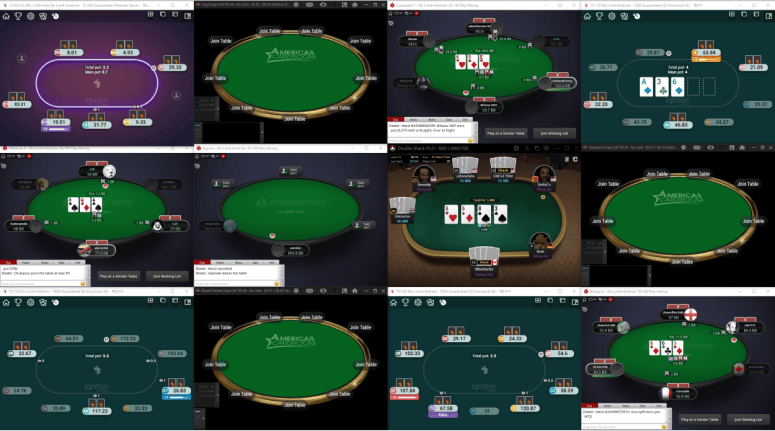
Grid Mode is the default layout when using IntuitiveTables. All tables are placed side-by-side in a grid with no stacking enabled. In this mode, when a table is dragged onto another table, they will switch slots.
The following settings are recommended when playing in Grid Mode:
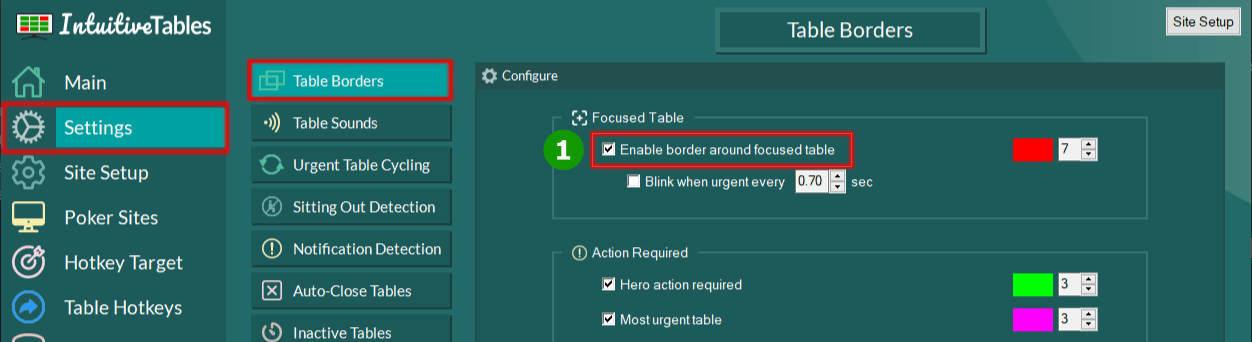
1
It is highly suggested to enable the focused table border when playing in Grid Mode. This way you will know which table is focused and receiving hotkeys.
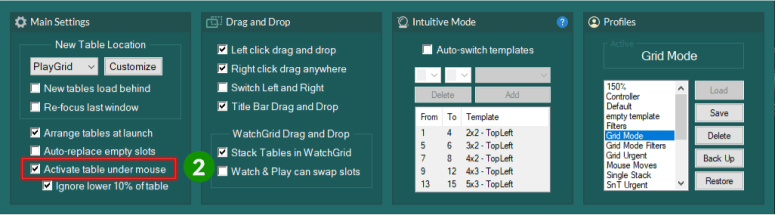
2
This feature is not mandatory however it will speed up your play when using hotkeys. It will also help you identify which table is will receive hotkeys when used with the Focused Table Border.

3
If your tables overlap in your grid, it is suggested to enable "Bring table to front on hero's action". This will automatically bring the most important table above any overlapped tables when it's your turn to act.
Many sites can will stretch to fit their slots perfectly however for PartyPoker and PokerStars you will need this option:
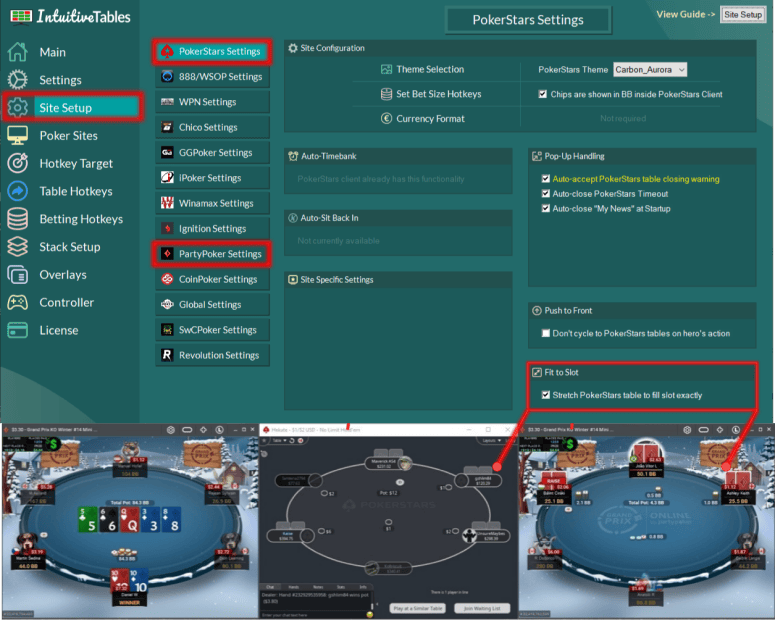
Depending on which sites you play, it may not be possible to have all tables the same size. The next best option may be to build the grid based on the site with the tallest tables (see next question below).
To avoid overlap, you will have to build the grid based on the "Winamax".

In the Poker Sites tab, you can choose "Winamax" to build the slots based on. Once selected, go to the Main tab and adjust the main size slider and press save.
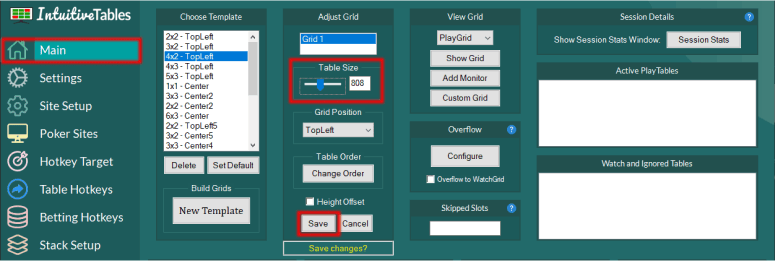
Simply enable "Auto-switch templates" and choose your table counts and templates.
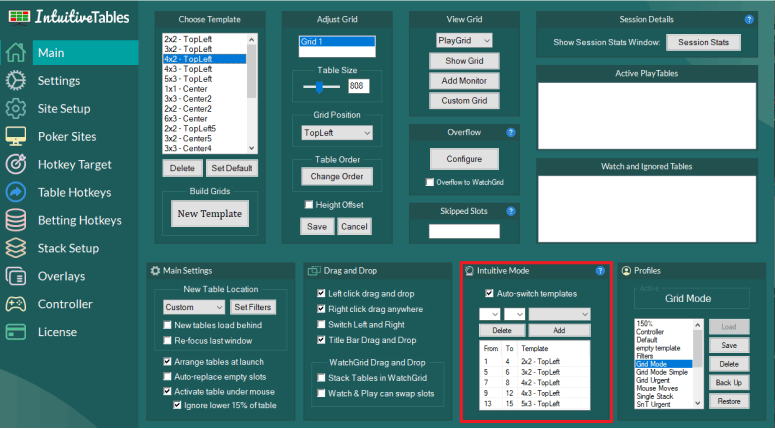
Note: This feature is only compatible with stacking disabled.
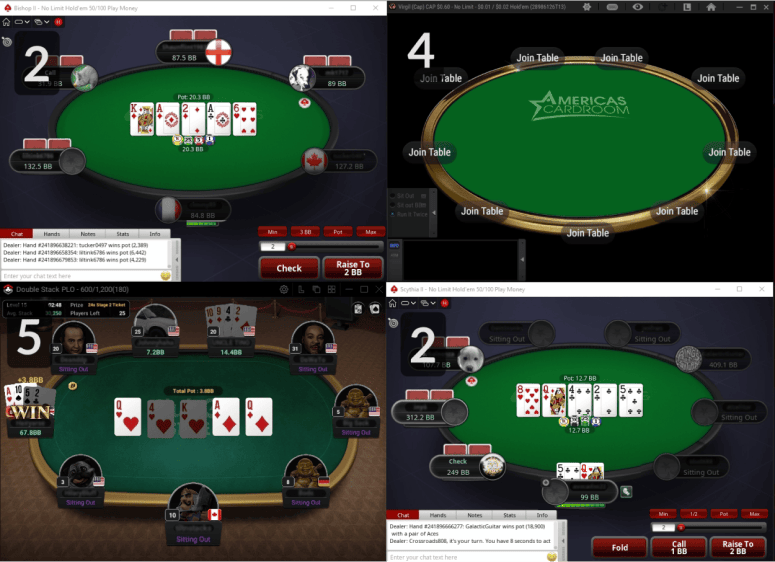
In Multi-Stack mode you can place multiple tables in each available slot. When dragging and dropping, tables will now stack instead of switch slots. This allows you to fit more tables in less space on your screen.
The following settings are recommended when playing in Multi-Stack Mode:

1
To use this mode, enable "Multi-Stack" in the Stack Setup tab.
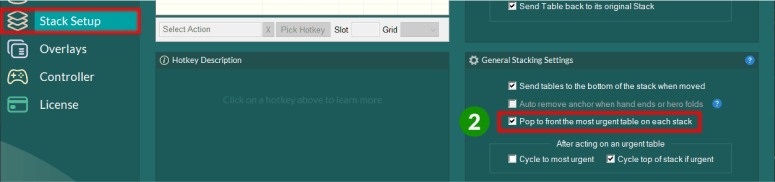
2
By default, IntuitiveTables will only push to front the most urgent table across all stacks. If instead you want each stack to push their most urgent table to the top, try enabling this setting.
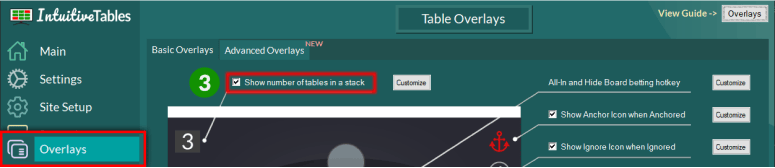
3
It may be helpful to enable the "Stack Count" table overlay when playing in Multi-Stack Mode. This will tell you how many tables exist in each stack.
This is likely a problem with theme or skin selection inside IntuitiveTables. Please review the Site Setup guide and look for steps relating to Theme, Skin, or Client Bet Button configuration.

If you have properly configured the Theme Selection but tables still aren't moving when urgent, it could be a Windows Scale and Layout (high DPI) issue. Go to your display settings inside Windows and see if any of your monitors are on a Scale and Layout value other than 100%. If so, please view the DPI Scaling Guide.
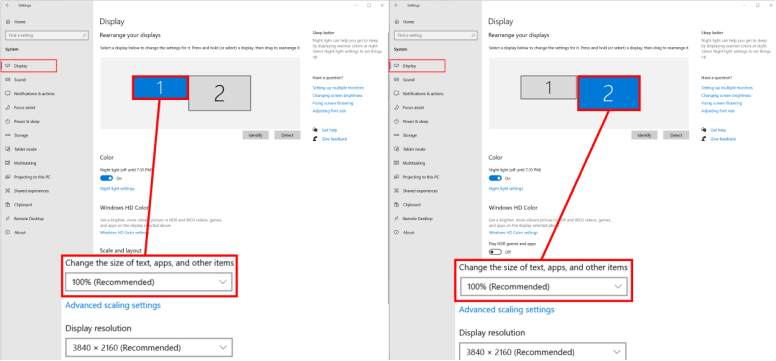
Make sure to disable focus stealing from each site you play. Check out the Site Setup guide and look for steps relating to focus stealing. This could also be an outside application as well such as 888/Stars/PartyCaption or another table manager.
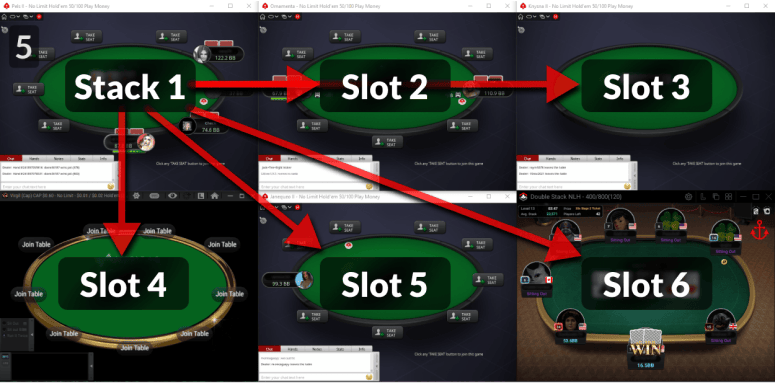
Stack and Tile mode will stack all tables initially and then move them to the grid when action is required. This can help you focus on tables that require immediate attention while keeping less important tables hidden.
The following settings are important when playing in Stack and Tile Mode:

1
To use this mode, enable "Stack and Tile" in the Stack Setup tab.

2
Choose when the table should be automatically tiled into the grid. Hero Action is the default option however there are several other post-flop and pre-flop options to try out.

3
Choose when the table should be automatically returned to the grid. "After hand ends" is the default option however you can also choose "After each action" or uncheck both options to have the table stay in the grid.
It's possible to play on multiple stacks in Stack and Tile mode. You can also choose which slots each stack will tile into. This is an advanced feature and only recommended if you know what you are doing.

This is likely a problem with theme or skin selection inside IntuitiveTables. Please review the Site Setup guide and look for steps relating to Theme, Skin, or Client Bet Button configuration.
If you have properly configured the Theme Selection but tables still aren't moving when urgent, it could be a Windows Scale and Layout (high DPI) issue. Go to your display settings inside Windows and see if any of your monitors are on a Scale and Layout value other than 100%. If so, please view the DPI Scaling Guide.
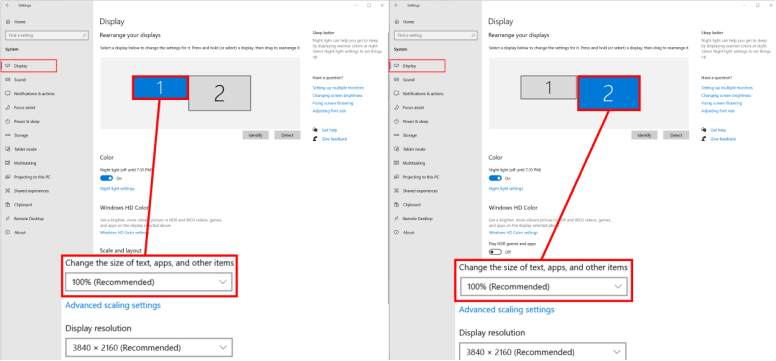
Note: Have any questions regarding the Layouts guide? Ask in Discord or contact support@intuitivetables.com.
The free two week trial includes access to all available features. No credit card is required.