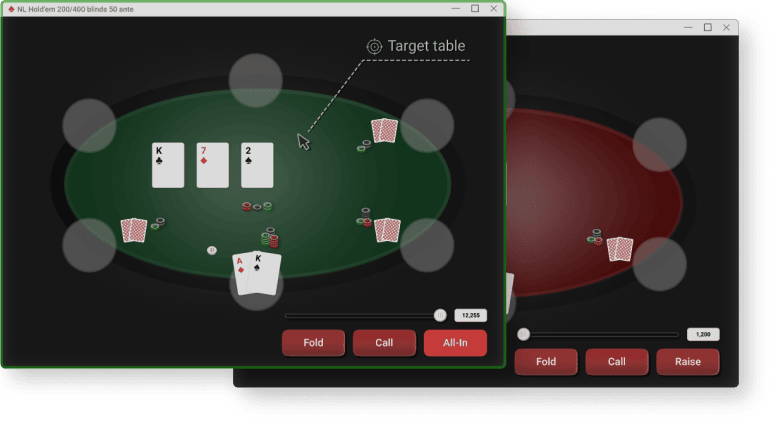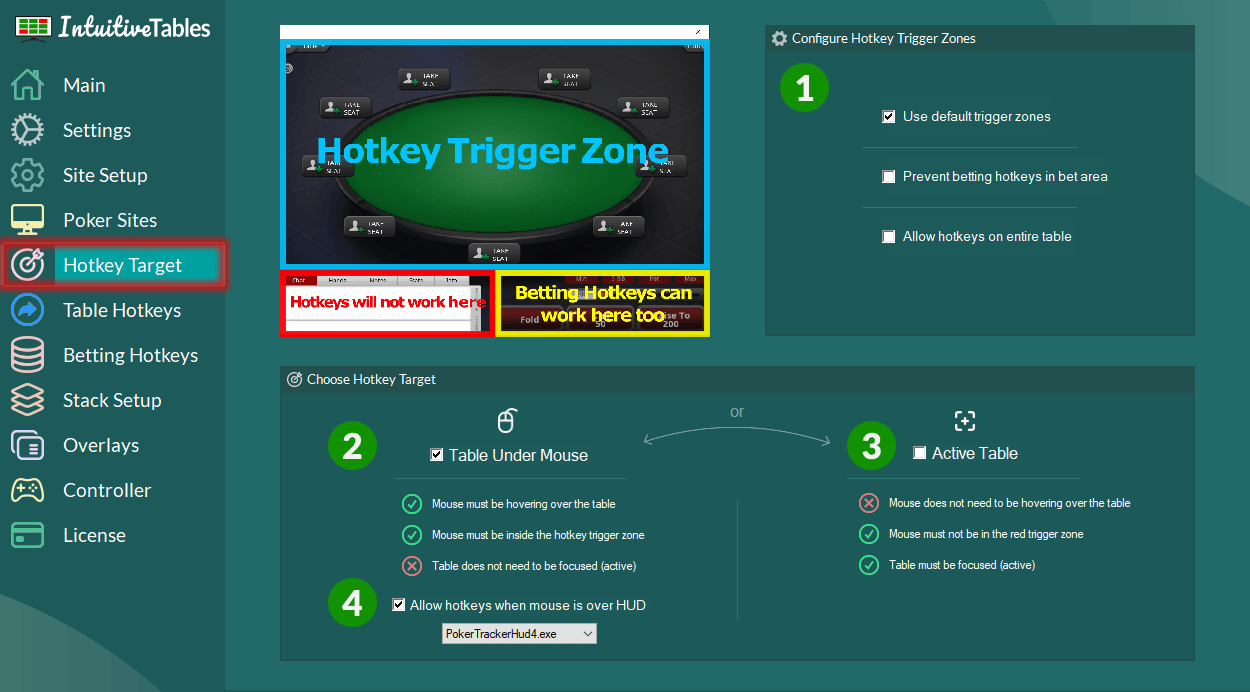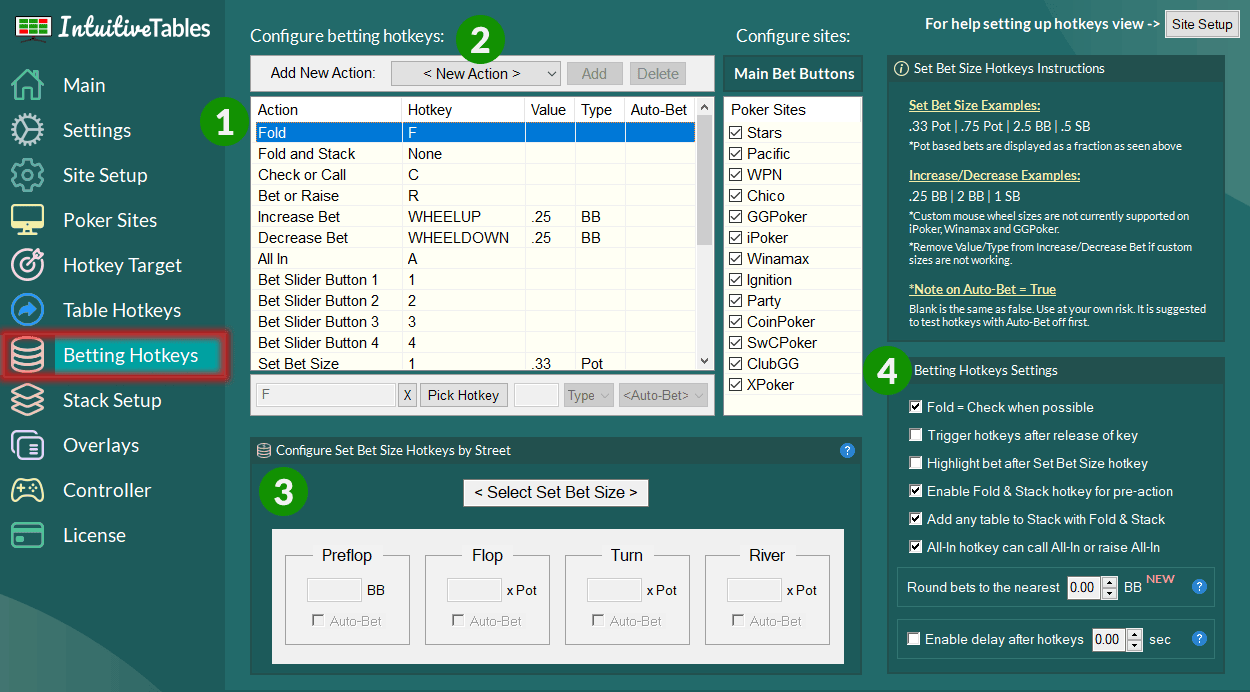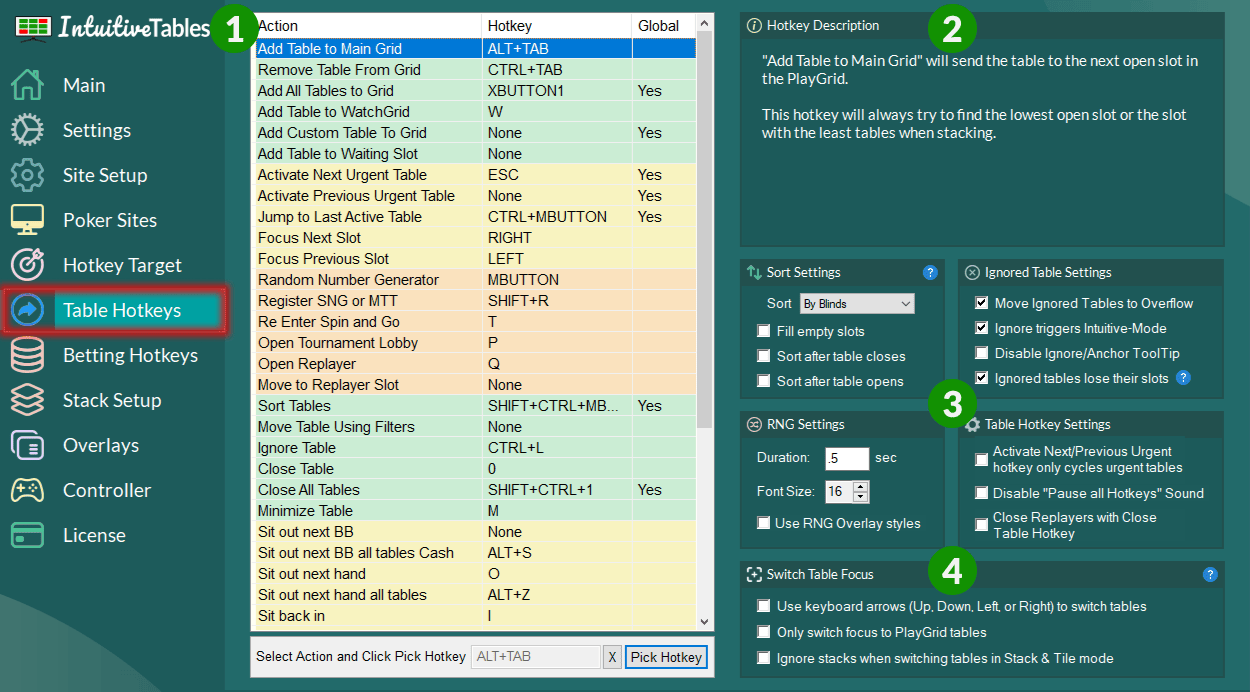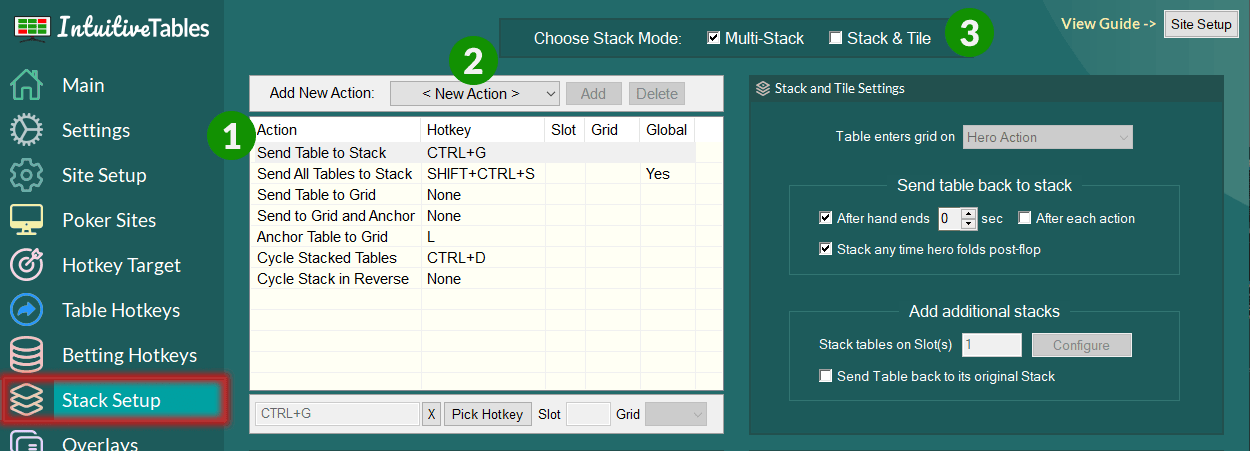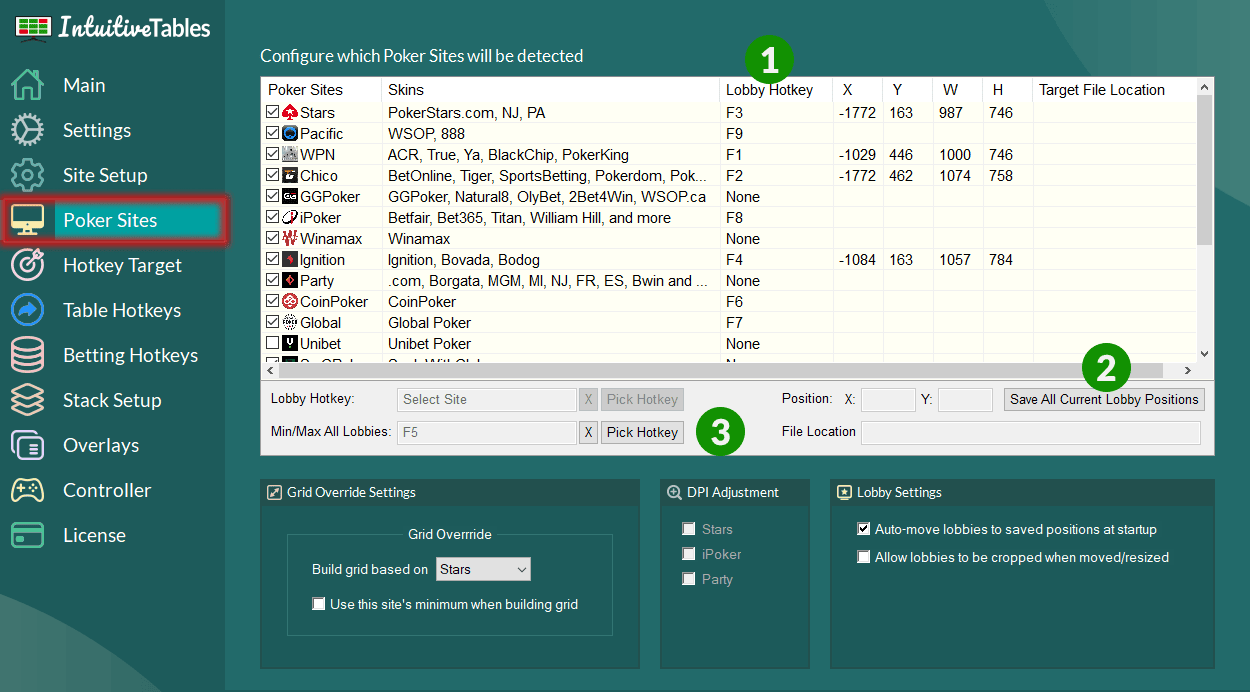Trigger Zones
Configure which areas of the table hotkeys will trigger based on mouse position. By default, if you place the mouse on the bottom left quarter of a table the hotkeys will not fire. This is to allow you to chat or take notes without triggering any hotkeys.