Poker Site Setup
Start by reviewing the Site Setup for each emulator site you wish to play. There will be steps to properly enable and configure each site:
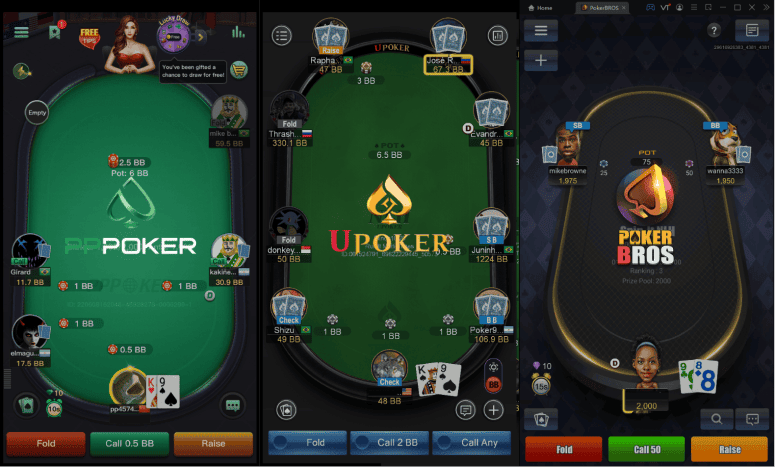
Poker tables on emulator sites are much taller than normal tables. In order to have the best experience while using these sites, it is recommended follow the steps laid out in this guide.
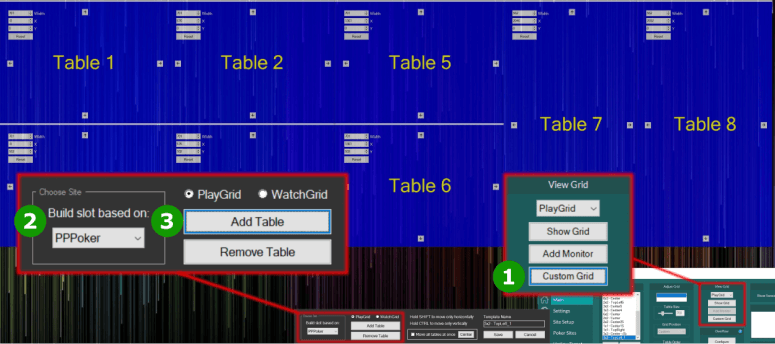
1
To build a custom emulator slot we start by opening the "Custom Grid" tool in the Main Tab.
2
Here we can select the site to build the next slot. For example if you want to add a PPPoker slot, choose "PPPoker" here and the next slot created will be extra tall and follow the PPPoker table dimensions.
3
Once the site we want is selected, press "Add Table" and a new slot will be built directly on top of the last found slot. Drag anywhere on the table to reposition this slot and then resize the window to the height you want. In this photo there are two emulator slots created like this (Table 7 and Table 8).
Note: Do not place regular sized tables (like PokerStars or WPN) into emulator slots. Many features will not work properly.
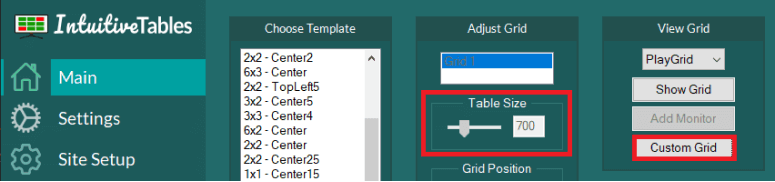
Once custom slots are added, the table size slider will no be available. You can either create a new grid with larger base slots or manually resize and re-position all slots in this template by clicking "Custom Grid" once again.
If you size the slot too small, it will cut off the table number. It is not recommended to play on emulator sites with tables this small anyway as some features may not work properly.
If you want to make changes to a specific slot, make sure to reselect the site in the "Build Slot Based on" selector (#2 above). After this, slots will resize according to the site selected.
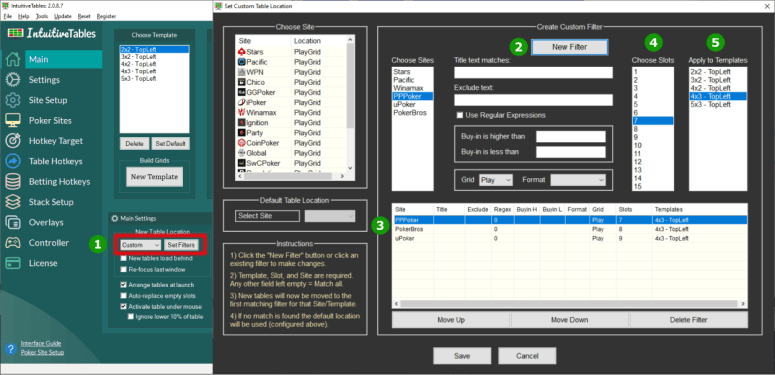
1
To build custom table location filters, press the "Set Filters" button in the New Table Location area in Main Settings.
2
Start by adding a new filter for each emulator site you want to play.
3
Once the filter is initially made you will need to select a site for each filter. Multiple sites can be selected here by holding down "Ctrl" or click and dragging when clicking on sites.
4
Here we need to tell IntuitiveTables which slots to place the emulator tables. Multiple slots can be selected here and the first open/least filled slot will be used. Based on Step #2 we would choose Slots 7 and 8 for our emulator tables.
5
Last, you will need to select which templates to apply the filter. Multiple templates can be selected here if the table numbers line up in both templates for the slots you chose.
Note: To prevent non-emulator tables from entering these custom slots, you have two options:
1) Create a filter for the remaining sites you play and choose the remaining slots for each template you play.
2) Add the emulator slots to "Skipped Slots" in the main tab for each template you play.
These filters apply to new tables only. The first time you make these filters you will need to move the tables manually to their designated slots. Once the filters are working, new tables will be sent to their correct slots.
First, double check that you have the correct "Template" selected that matches the template in the filter.
Next, if the slot is filled and stacking is not enabled, the table will find the first available slot in the main grid. To avoid this issue either enable the "Multi-Stack" in the Stack Setup tab or create additional emulator slots.
Note: Have any questions regarding the Emulators guide? Ask in Discord or contact support@intuitivetables.com.
The free two week trial includes access to all available features. No credit card is required.